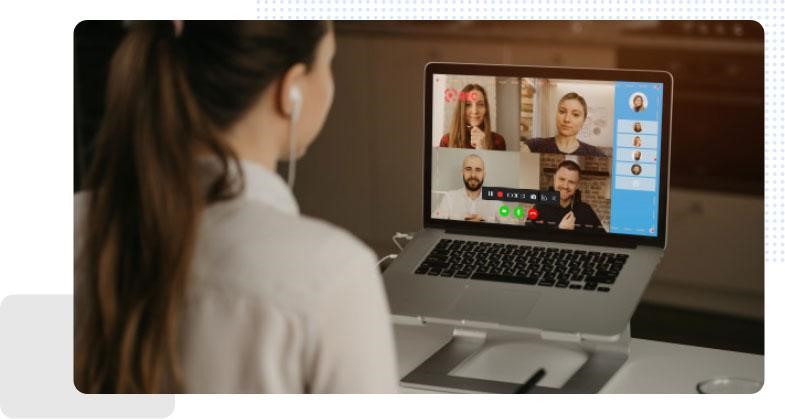Let’s be honest: Zoom meetings are the best way to connect with remote team members. They’re also one of the most annoying. That’s right, Zoom is a double-edged sword. On the one hand, you can see your teammate’s faces while you talk, which makes it feel like you are in the same room (which, of course, is a good thing). On the other hand, Zoom makes every little twitch not just visible but audible as well.
The Zoom meeting feels like an invasion of your privacy in some ways because you have to share so much that normally wouldn’t be shared with people outside your company. To get around this problem and still enjoy all the benefits of Zoom meetings for your business, you can use a free screen recorder software called iTop to record presentations from your computer rather than directly from your webcam. Here are some tips on how to do that:
Install and Set Up iTop
The iTop is a great program for recording both audio and video, and it’s also great for taking screenshots. If you’re looking for ways to record a Zoom meeting, it’s a good option because you can either record the video directly from your computer screen or record just the audio from your microphone. You can also use it to create other types of visual content, like product walkthroughs and demonstrations, which you can use to onboard clients or give tutorials to your team members. The program is available as a desktop download for both Windows and Mac. There is a free trial available for both operating systems but you should know how to record Zoom meeting, so you can test it out before deciding to buy it.
Record the Whole Screen
To record the whole screen, click the “Full-screen recording” option under “Record” and then click “Start recording”. This will start recording everything that happens on your screen — including Zoom! Zoom will appear in your recording, but it won’t appear in your feed unless you click the Video button in the Zoom interface and select “Screen share”. From the Zoom interface, you can also select “Video only”, which will only show what’s happening on your computer. If you use this option and record the whole screen, however, Zoom will not appear at all.
Record Just Voices
If you want to record just the voices of your Zoom participants, then click the “record only audio” option under “Record” and follow the same steps that you did when recording the whole screen. This is great if you want to keep your video feed clean and free of any extraneous visuals, while still being able to share your screen with your teammates when necessary.
If you do this, make sure that you mute your microphone when you don’t need to be recorded. Zoom also has a “mute mic” button that you can click if you don’t want to record yourself.
Record Everyone at Once
If you want to record audio from multiple people at once, click the “Multiple recording” option under “Record” and follow the same steps you used to record just the audio. This is great if you want to record an entire meeting with an online screen recorder in one go or want to record a conference call.
Conclusion
Zoom meetings are the best way to connect with remote team members. They’re also one of the most annoying. If you want to record your meetings and don’t want to worry about getting a camera just right or making sure your feed is free of visual noise, then use iTop to record your computer screen.